Microsoft Office: Add Bullets or Numbering

Microsoft products allow you to organize content using bulleted and numbered lists. You can also create customized lists by editing the bullet/number font, color, allignment, and icon style.
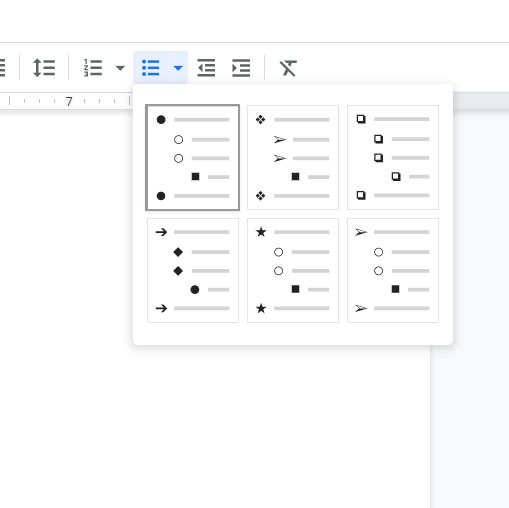
Bullets
- Bullets Within your Microsoft document, place your cursor or highlight the text where you wish to insert a bulleted list. Under the Home tab in the “Paragraph” section, click the Bullets drop-down menu. Choose a bullet style or select 'Bullets and Numbering” to create a customized bullet style.
- Recommended AnswerRecommended Answers ( 1) Press the Return/Enter key (one time) after the text you have in the 'flower' bullet. When your cursor is on the next line, press the Tab key one time.
- Within your Microsoft document, place your cursor or highlight the text where you wish to insert a bulleted list.
- Under the [Home] tab in the “Paragraph” section, click the [Bullets] drop-down menu.
- Choose a bullet style or select 'Bullets and Numbering” to create a customized bullet style.
- To change the alignment of the bulleted list, from the 'Paragraph' section, click the [Aligh Text] drop-down menu.
I had some trouble adding bullets, so here is the code that worked for me. Note that this requires adding a reference to Microsoft Word 15.0 Object Library. Sub Generate Dim objWord Dim objDoc Dim temp3 As Word.ListTemplate Dim objSelection Set objWord = CreateObject('Word.Application') Set objDoc = objWord.Documents.Add objWord.Visible = True Set objSelection = objWord.Selection 'Change.

Numbers
How To Add Bullets In Word
- Within your Microsoft document, place your cursor or highlight the text where you wish to insert a numbered list.
- Under the [Home] tab in the “Paragraph” section, click the [Numbering] drop-down menu.
- Choose a numbering style or select 'Bullets and Numbering” to create a customized numbering style.
- To change the alignment of the numbered list, from the 'Paragraph' section, click the [Aligh Text] drop-down menu.
- In the 'Numbering' drop-down box, you will see a lot of options for outlining your list (A. B. C., I. II. III., etc.). Choose one of these or select “Define New Number Format.”
- In the 'Define New Number Format' dialogue box, select the option you would like > Click [Font] to change the formatting slightly.
Return to Microsoft Office: Create, Modify, and Format Bulleted Lists and Numbers.
Keywords: bullett, bulletted lists, fancy, calligraphy, organization in word, creating lists in word
How To Add Bullets In Word
How To Add Bullets In Word Side By Side
Help Page Feedback

