Update: August 12, 2018
Download and install DBeaver CE 7.1.3 from Download and install mariaDB 10.1.45(winx64 I used) from Create an conn in DBeaver to the database; Open database informationschema, and press F4(View Database); Switch to. When you create a connection in dbeaver it doesn't create a new database. Database dbase must exist on server. You may leave database parameter (on connection properties page) empty to connect to the server. You can create new database by using right click. DBeaver is a free, open source, graphical database management tool for database developers and administrators. You can use DBeaver to create and manage. DBeaver is certainly an ultimate Universal client which incorporates RDBMS and NoSQL Databases. The GUI is very useful and easy to manipulate all kind of DB queries.DBeaver is remarkably fast and stable. It loads quickly and responds instantaneously. Especially, It is the only client tool for Apache Cassandra NoSQL Database in market. In the Databases menu, click New Connection. In the Create new connection wizard that results, select the driver. On the next page of the wizard, click the driver properties tab. Enter values for authentication credentials and other properties required to connect to Oracle.
The following post demonstrates how to import CSVs using Dbeaver’s database to database export & import feature. If you are certain of the quality of your CSV & just want to import it quickly my subsequent post may be more useful.
0) Install DBeaver
You can find installation instructions here
1) Create a folder to be used as your CSV Database
mkdir ~/desktop/csvs
Place the CSV you want to load into this folder
2) Create a CSV database connection
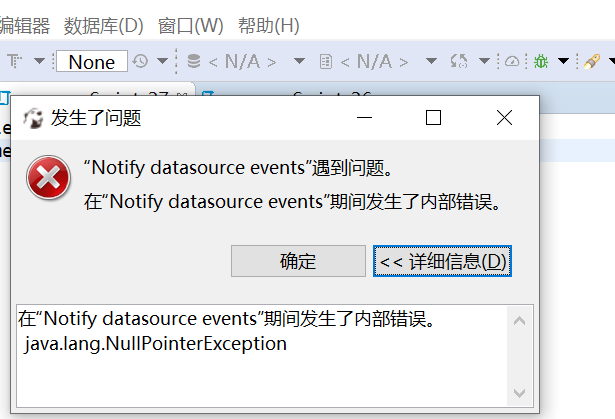
In the menu bar select Database > Create a New Connection & from the list of drivers select Flat files(CSV) > CSV/DBF
Set the path of the connection to the folder you created earlier (the JDBC URL will auto-populate)
Note: If you run into trouble downloading the driver navigate to the source website and download the driver manually

3) Connect to your target database
3.1) Navigate through your target database & schema and right click on your target table and select import table data
3.2) Next select your source CSV from your CSV connection as the source container
Note: In this example case I’m loading a test CSV into a Postgres database but this functionality works with any connection that DBeaver supports (which is basically everything)
4) Ensure that the mappings of each of your columns is correct
- For column names that are an exact match DBeaver will automatically map them for you
- For the remaining columns make sure to map the source columns to your desired target columns
5) Complete the wizard and watch DBeaver import your data
Note: For large files it may be necessary to go get lunch but in my case 4 records doesn’t take long to import :)
6) Check to make sure that the data has loaded correctly
As a last optional step it is good practice to make sure that everything loaded correctly which can easily be done by running a query against your target DB
7) Final Notes & Thoughts
- While this process takes a little bit more time to get setup than other tools setting up the CSV connection only needs to be done once
- One side benefit of this as well is that you are now able to run SQL queries against CSVs very easily
- The only real pain point that I have run across is that if you add a new CSV file or add/delete columns in an active CSV connection you have to cancel the import wizard & refresh the CSV connection for the changes to be picked up
- this feedback was provided in issue 926 and hopefully it will be resolved in a future update
Related
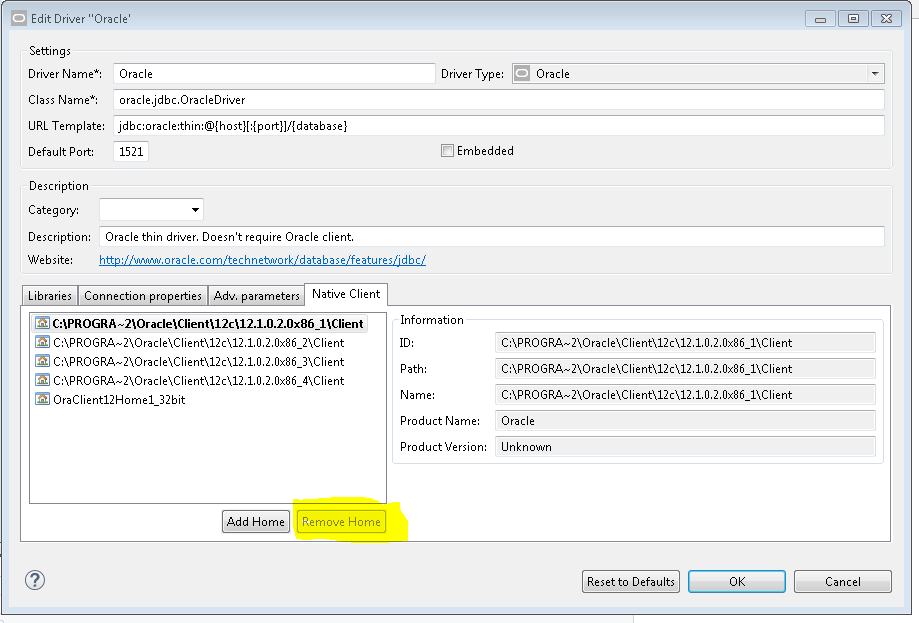
Dbeaver Unknown Database Free
The CData JDBC Driver for Access implements JDBC standards that enable third-party tools to interoperate, from wizards in IDEs to business intelligence tools. This article shows how to connect to Access data with wizards in DBeaver and browse data in the DBeaver GUI.
Create a JDBC Data Source for Access Data
Follow the steps below to load the driver JAR in DBeaver.
- Open the DBeaver application and, in the Databases menu, select the Driver Manager option. Click New to open the Create New Driver form.
- In the Driver Name box, enter a user-friendly name for the driver.
- To add the .jar, click Add File.
- In the create new driver dialog that appears, select the cdata.jdbc.access.jar file, located in the lib subfolder of the installation directory.
- Click the Find Class button and select the AccessDriver class from the results. This will automatically fill the Class Name field at the top of the form. The class name for the driver is cdata.jdbc.access.AccessDriver.
- Add jdbc:access: in the URL Template field.
Create a Connection to Access Data
Follow the steps below to add credentials and other required connection properties.
- In the Databases menu, click New Connection.
- In the Create new connection wizard that results, select the driver.
- On the next page of the wizard, click the driver properties tab.
Enter values for authentication credentials and other properties required to connect to Access.
To connect, set the DataSource property to the path to the Access database.
Built-in Connection String Designer
For assistance in constructing the JDBC URL, use the connection string designer built into the Access JDBC Driver. Either double-click the JAR file or execute the jar file from the command-line.
java -jar cdata.jdbc.access.jarFill in the connection properties and copy the connection string to the clipboard.
Below is a typical connection string:
jdbc:access:DataSource=C:MyDB.accdb;
Query Access Data
Dbeaver Unknown Database List
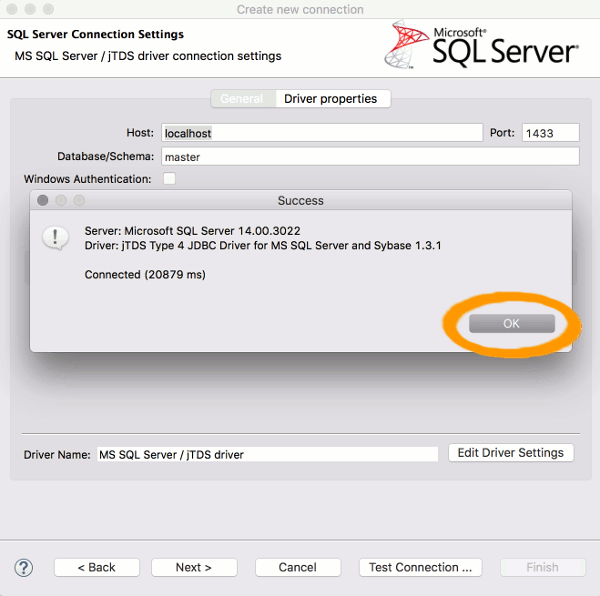
You can now query information from the tables exposed by the connection: Right-click a Table and then click Edit Table. The data is available on the Data tab.
