I decided the best way to do this was to start a YouTube channel to show as many people as possible how to use Todoist and some of the tricks and tips I had learnt from using it for over 18 months. That channel grew, in fact it grew far better than I ever imagined. Use a Todoist email extension to add tasks to your Todoist With our email plugins, you can easily add an email as a Todoist task with the click of a button without ever leaving your email client. The best part about this method is that your tasks will automatically include a link back to the email so you won’t waste any time digging back.
sticky-aside#open mouseout->sticky-aside#close click->sticky-aside#toggle'>CONTENTS

If you manage your projects through Todoist and use LiveChat on your page this integration is fit for you – you can join those two apps via Zapier. Every time your chat visitors give you inspirational ideas, have queries about their purchases (on which you need to check later) or report errors via LiveChat you can add a tag to such chats and pass them as tasks to Todoist.
Here’s a tutorial with instructions on how to create a Zap that will create a task in your Todoist after a ‘note’ tag is added to a chat.
Creating the Todoist – LiveChat Zap
Creating a Zap consists of four main parts:
- Setting up the trigger
- Adding a filter
- Configuring the action
- Launching the Zap
Setting up LiveChat trigger
The first step to set up this integration is to determine a condition that will trigger an action in your Todoist account. Train simulator free assets.
In this integration Chat changed trigger will be used.
- Log in to Zapier and click on Make a Zap in the upper menu.
- Choose LiveChat as the Trigger App.
- Select Chat changed as the Trigger.
- Click on Save + Continue to proceed.
- Select Connect a New Account and then provide your LiveChat login email and the API key. Next, click on Yes, continue to accept.
- You can rename your account. Then confirm your choice by clicking on Save + Continue.
- Select Fetch & Continue to test this step and make sure it is working properly.
Adding a filter
The second step is adding a filter that will only pass the chats with a ‘note’ tag further.
- Go to the filter section in Zapier and choose the tag of the chats that you want to pass to Todoist.
- Then confirm by clicking Continue button.
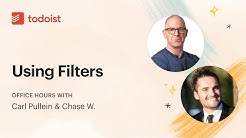
Configuring the action in Todoist

My Todoist
High time to configure what will happen in Todoist after the tag is added to a chat.
- Choose Todoist as Action App.
- Then choose Create Task as the action and confirm by clicking on Continue.
- Select your Todoist account and Continue.
- Authorize Zapier to access your Todoist by clicking Agree in the pop-up window.
- Next, decide which data will be passed in your Task.
- After you finish, click on Continue button down the page to proceed.
- Zapier will ask you to test the Zap. Follow the instructions to make sure your Zap is working correctly.
- Next, click on the Finish button.
Launching the Zap
All tested? Epson xp 412 driver download for mac. Launching time!
- Turn the Zap on by clicking on the grey switch and start passing information from LiveChat to Todoist.
High fives! You have just linked your LiveChat with Todoist through Zapier. From now on, transcript of each chat with a ‘note’ tag will be passed as a new task.
RELATED ARTICLES
Wunderlist integration
Create a Zap in Zapier that will pass a transcript of a LiveChat chat tagged with a specific tag to your tasks in Wunderlist.
Read the articleEvernote integration
Carl Pullein Youtube

Create a Zap in Zapier that will pass a transcript of a LiveChat chat tagged with a specific tag to your notes in Evernote.
Todoist Vs Notion
Read the article